3com Wireless Infrastructure Device Manager
Wireless Driver of my computer is not visible in device list of device manager. If i go to View and show hidden Devices, was able to see the wireless card listed but its faded. Not able to find my Wireless in Network and sharing Centre Change Adapter settings. Not even able to connect to internet using wireless. The wireless adapter disappeared from device manager AND network and internet page. It still shows up as a program in the uninstall programs area though. There was a thread from 2010 that said it was a battery saving function. The HPE Edgeline Infrastructure Manager Software (EIM) makes it simple to deploy and manage HPE Edgeline systems in any location. It allows administrators to aggregate the management of their Edgeline systems under a single application over wired and wireless interface (WiFi, LTE and such). To download the product you want for free, you should use the link provided below and proceed to the developer's website, as this is the only legal source to get 3Com Device Manager. We wish to warn you that since 3Com Device Manager files are downloaded from an external source, FDM Lib bears no responsibility for the safety of such downloads. 8750 to support Avaya Communication Manager, Avaya Wireless IP Telephones and Avaya IP Softphones. The network infrastructure used for verification is shown in Figure 1. These Application Notes cover the following 3Com Wireless LAN Access Point 8750 areas:. System IP and Wireless 802.11 a/g radio configurations.
Update September 15 2018
Windows 10 1809, which is currently being released in October 2018, seems to have caused many of these issues since its release. If you are unable to resolve this issue by following this knowledge base article, you may need to revert your operating system to Windows10 1803 to restore functionality. While we do not yet have a guide for this, there are quite a few around the web, such as this excellent guide for rolling back to Windows 10 1803.
This guide can be used in the event of any M.2 device vanishing from the Device Manager. The procedure lists Killer devices specifically, but the phenomenon is widespread among M.2 devices and Windows 10, and these same steps can be used to restore functionality when any M.2 device disappears from Device Manager.
When this occurs, it is usually an issue of the BIOS or the operating system not enumerating the device properly. In rare situations, it can be caused by physical trauma causing the device to become dislodged, or the device failing, but more often than not, the hardware is just fine. It’s just a matter of getting Windows or, sometimes, the BIOS, to see it again. Sometimes the device will be missing altogether, or sometimes it will be grayed out – the difference is only in whether your Device Manager is set to show devices that are no longer present in the machine. Either way, the Device Manager thinks that the device is gone, and that is what needs to be addressed.
You can find troubleshooting for this problem below. Once you have resolved the issue and the device reappears in Device Manager, make sure you update the Killer Control Center and your device drivers by running the latest Killer Control Center installer.

You can find the latest Killer Control Center, with the latest drivers, here for all Killer Wireless-n/a/ac (1550, 1650) and currently supported Ethernet adapters (E3100) with current versions of Windows 10 (1803+):

If you have any issues installing the latest Killer Control Center, you should be able to resolve them by clean installing the Killer Control Center.
- If your Wi-Fi is missing, this could be caused by the wireless adapter being deactivated using either a physical switch or a key on the keyboard. This is often an Fn key and should be labeled on the machine. If you see a key on your keyboard with the wireless icon on it, try pressing Fn+That Key and see if the wireless adapter powers on and begins working. If you cannot find such a key, look around the edges of the machine for a switch that does the same. You may need to reference your machine’s owner’s manual or support group.
- If the issue is that your Bluetooth is missing, but your Wi-Fi device is still present in Device Manager, make sure that you do not have any USB devices disabled. The internal Bluetooth adapter is a USB device, so if there are any USB devices disabled in your Device Manager, for any reason, this can cause the Bluetooth device to vanish. If you are unable to enable the USB device, then you should resolve that issue first – this includes USB Hub devices, or any devices under the Universal Serial Bus controllers category in Device Manager that show any errors, for any reason. On some platforms, this is the #1 cause of Wi-Fi and Bluetooth adapters mysteriously vanishing from the Device Manager. Once you have resolved the USB issue, restart your machine, and check to see if the missing device has reappeared in your Device Manager. If you have recently plugged anything new into a USB port on your machine, unplug it and see if the error goes away in Device Manager. That USB device may be malfunctioning. If there is nothing to remove, try these steps:
- Right-click on the entry and click Enable, if applicable. If the only option is Disable, then the entry was already enabled.
- Right-click on the entry with the error and click Update Driver > Search Automatically for Updated Driver.
- Right-click on the entry with the error and click Uninstall Device > Uninstall, and then restart your machine by clicking Start > Power > Restart.
- Visit your machine or mainboard’s support page and update your BIOS, chipset drivers, and USB drivers (if listed).
- Discharging the machine can also help clear USB error codes.
- Right-click on the entry and click Enable, if applicable. If the only option is Disable, then the entry was already enabled.
Once you no longer have any disabled USB devices, the Bluetooth device should show back up.
- If you do not have any disabled USB devices or any with errors, or if you have resolved that issue and the Wi-Fi or Bluetooth adapter has not reappeared in the Device Manager, then you will still need to update your chipset drivers, and possibly your machine or mainboard’s BIOS, if you haven’t already. We have noted that some platforms have chipset drivers that are buggy enough that they absolutely will experience this issue if their chipset drivers are not updated. You will need to obtain these drivers from your mainboard or machine manufacturer’s support download page. You can usually find this page by going to the main website for your machine or mainboard manufacturer and looking under “Support,” or by using your preferred search engine to search for your specific model, then selecting the result that leads to your machine or mainboard manufacturer’s website. Once you have found the support downloads page, if you cannot tell which drivers are the chipset drivers, it is generally recommended that you update all of the offered drivers, except for the Killer Network card drivers, which you should get from us, as they are likely more recent. If there is a BIOS update available, then updating the BIOS is also recommended, especially if the BIOS update notes mention anything that might pertain to this situation. Make sure that you at least update the chipset and USB drivers, if applicable. Some platforms combine the USB drivers into the chipset drivers, so you may not see a separate download. Once you have done these updates, restart the machine, and see if the missing device reappears in the Device Manager.
- Depending on what is available, the best order in which to update is as follows:
- Update your BIOS from your machine or mainboard’s support page.
- Update your chipset drivers from your machine or mainboard’s support page.
- Update the USB drivers from your machine or mainboard’s support page. If none are listed, they are probably rolled into the chipset driver.
- Update all other drivers available from your machine or mainboard’s support page, except Killer Networking and Bluetooth drivers, which you should get from us.
- Restart your machine by clicking Start > Power > Restart
- Windows itself can also play a part in the disappearing device. The Anniversary Update saw many such devices vanish, so much so that the Creator’s Update added a Bluetooth troubleshooter to Windows 10. Make sure that your Windows installation is up to date by using Windows Search to search Windows Update
…then press Enter, and click Check for Updates.
- Once it has downloaded and installed everything it finds, restart the machine, and repeat this process until Windows Update finds no updates directly after rebooting. Once this happens, check to see if the device has reappeared in the Device Manager. If this doesn’t help, and the issue is Bluetooth related, you can try troubleshooting using Windows built-in troubleshooter. Microsoft has instructions here – https://support.microsoft.com/en-us/help/14169/windows-10-fix-bluetooth-problems-faq
- Discharging the machine – If the device is still missing from the Device Manager, then that means that it isn’t the chipset drivers (or at least it isn’t only the chipset drivers) that is not correctly enumerating the device, but rather the BIOS itself. In this case, you will need to discharge the machine to force the BIOS to re-enumerate all of its hardware (instructions below). Before you do this, make sure that you have updated the BIOS to the latest version, from the mainboard or machine manufacturer’s website, so that you address the flaw that caused this issue in the first place. Once that BIOS update is in place, and you have confirmed that the machine has booted back up, but the device is still not appearing in Device Manager, shut the computer back down, and unplug it from the wall. You will now need to discharge the machine entirely.
- If this is a desktop, you will need to remove the side panel, discharge yourself of static electricity on something metal (your computer’s case might work, or possibly your desk) and look for the CMOS battery. It is a large coin-cell battery. Remove that battery. Sometimes it’s easier with a flathead screwdriver, but it should be relatively simple to remove. Once you have removed that battery, press the power button on the machine 2-3 times to completely discharge it, then replace the CMOS battery and the case. If you are not comfortable doing this on your own, please refer to your mainboard or machine’s support.
- If this is a laptop, hopefully, it is one where you can easily remove or disconnect the battery. Battery access will be specific to your model of laptop, so you may need to refer to your owner’s manual, or your laptop’s support website. Some MSI models are held in with a single screw. If you can remove the laptop battery, do so, and then press the laptop’s power button a few times to fully discharge it.
- If this is a laptop, but you are unable to remove the battery or would prefer not to, you can discharge the machine through usage, instead. Unplug the computer from the electric outlet, and temporarily change the power plan to a setting that does not allow it to sleep when the battery is low, then run the laptop until it discharges itself and will no longer power up. Once it has discharged itself, press the power button a few times to make sure it is fully discharged.
- Once you have a fully discharged machine, put it back together, plug it back in, and let it boot into Windows. You may see a message mentioning setting the BIOS to defaults, or something along those lines. This message is nothing to be alarmed about – confirm that you want it set to defaults unless you had set custom settings, in which case, you will need to re-set those custom settings. In the future, this message may be a warning that your CMOS or laptop battery is dead or on its last legs, but for now, we know that you discharged the machine on purpose, so we can safely ignore this warning. Once you are booted back into Windows, check the Device Manager to make sure that the missing Wi-Fi or Bluetooth device is no longer missing.
- In some sporadic cases, the device may not show up because the machine was not fully discharged. We have had users report that they were able to repeat the steps to discharge their computers a second time, and have had success after that. Once the updates were in place, and the devices show up, that is usually the end of the problem.
One final step that you can take if you are willing and able to do so is to reseat your Wi-Fi adapter physically. The Wi-Fi and Bluetooth device are on the same card, so there is only one adapter to reseat, and reseating this adapter requires that you remove one screw, slide it out of the slot, then push it back in and screw it back down, being careful not to dislodge or damage the attached antenna leads. However, the difficulty in getting to this adapter and performing this step will vary depending on your machine or mainboard, and your level of expertise. You may wish to consult with your mainboard or machine manufacturer’s support at this point. If you have followed all of the other steps, and the device still has not reappeared, the device, or the mainboard, may also be physically damaged, and in need of repair, which would also necessitate contacting your mainboard or machine manufacturer’s support for RMA or repair options.
Was this article helpful?
Related Articles
Related searches
- » 3com 3com device manager
- » 3com detect
- » 3com dmi agent wiki
- » 3com 3cdaemon version 2.0
- » 3com network supervisor
- » instalar wireless usb adapter 3com
- » 3com mbaユーティリティ
- » как работает hybrid mode в 3com
- » 3com 3cdaemon ftp tftp server
- » 3com enterprise management suite скачать
3com wl525
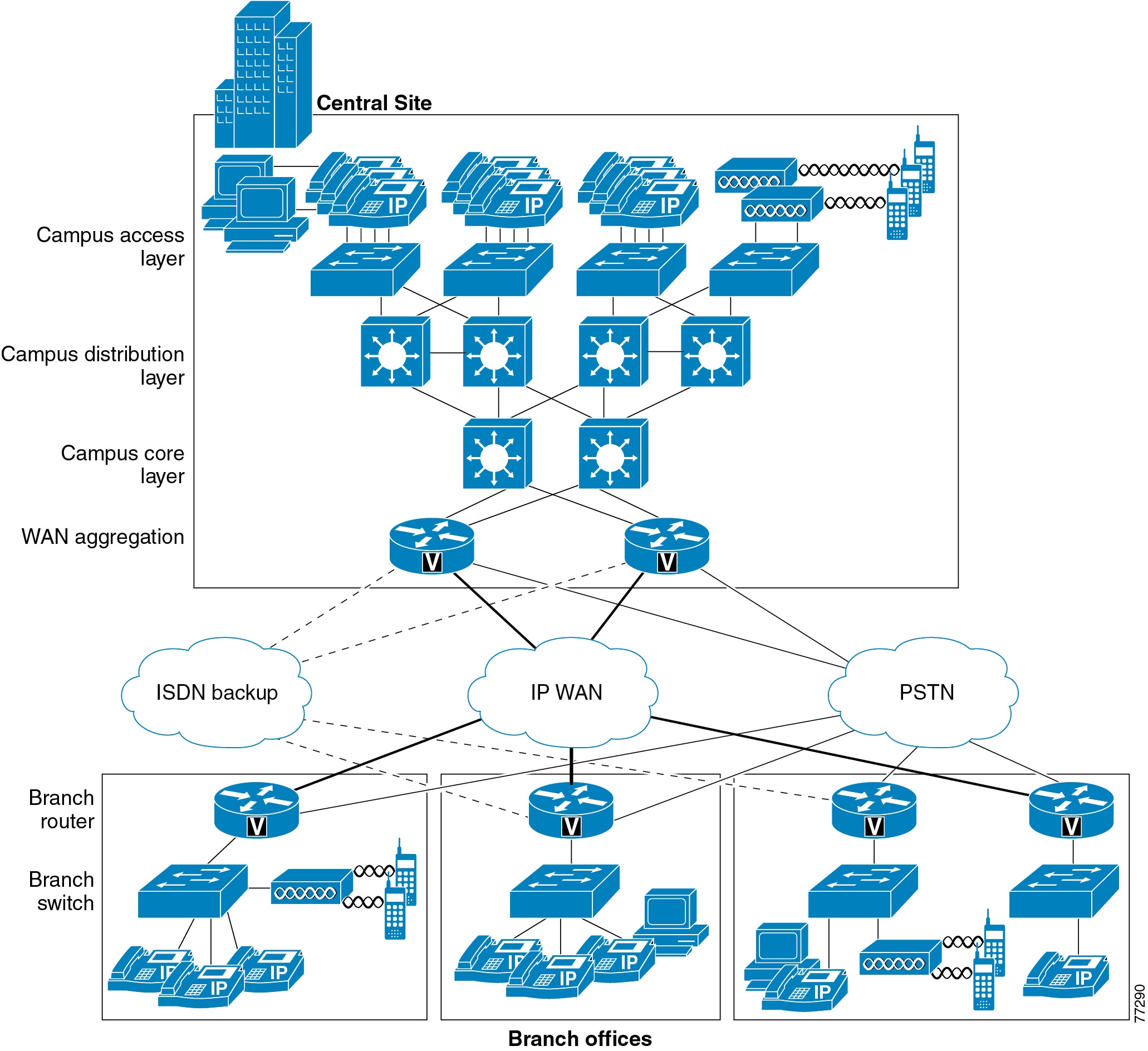 at UpdateStar
at UpdateStar - More
3Com Wireless Infrastructure Device Manager
3Com Wireless Infrastructure Device Manager - Shareware - - More
3Com 3Link
- More
3CDaemon 2.0
3CDaemon vers 2.0 rev 10 - TFTP, FTP, Syslog server and TFTP client for Win32 more info... - More
Пакет драйверов Windows - DiSco (SIUSBXP) USB (07/14/2009
- More
infra
3Com Wireless Infrastructure Device Manager - Shareware - - More
MemoryEditor a525 4.4.1
- More
3Com IntelliJack Configuration Software 2.0.7
- More
Personal Information Editor III 2.5
- More
GNavPro Client 1.0.0
- More
3Com OfficeConnect Wireless 11g USB Adapter Utility 1.0.0.9
3com wl525
3com Wireless Drivers
- More
ActiveSocket Network Communication Toolkit 2.1
Toolkit to enhance your applications or scripts with client/server network socket communication, automated telnet sessions, wake up on lan (Wake On Lan, WOL), RSH (remote shell script) capabilities and more. more info... - More
SAS Exam A00-211 Guide + More FREE Guides
Get At www.eplanetlabs.net SAS,A00-211, certification, exam, materials, syllabus, Braindumps sample questions, certifications books study guide 3COM, certification notes, study study materials, sample tests, sample … more info... - More
3COM Exam 3M0-700 Guide + More FREE Guides
Get At http://www.eplanetlabs.net 3COM Exam 3M0-700, certification, exam, 3M0-700 3Com Certified IP Telephony Specialist, syllabus, sample question, Braindumps sample questions, certifications books study guide, certification exam … more info... - More
SCEA Part Assignment Study Guide
SCEA Part 2 Assignment Study Guide, Part3, Part2 (310-300, 310-301),certification, exam, materials, syllabus, sample question, Braindumps sample questions, sample test, sample tests, sample paper, sample papers, self … more info... - More
ALL Apple ALL Exams Study Guides BUNDLE
ALL Apple ALL Exams Study Guides BUNDLE, Apple Exams . '9L0-004', '9L0-060', '9L0-206', '9L0-401', '9L0-507', '9L0-508', '9L0-609', '9L0-610', '9L0-611', '9L0-612', certification, exam, materials, syllabus, sample question, Braindumps … more info... - More
Study Guide For SCJP : Certification
SCJP 5.0 Study Guide: Sun Certified Programmer for the Java Exam # 310-055, SCJP, certification, exam, materials, syllabus, sample question, Braindumps sample questions, sample test, sample tests, sample paper, sample … more info... - More
ManageEngine Firewall Analyzer 8.2
ManageEngine Firewall Analyzer - 35.5MB - Shareware -Firewall Analyzer is a web-based firewall log analysis tool that collects, correlates, and reports on most enterprise firewalls, proxy servers, and VPNs. more info... - More
Call Corder 3.8
Call Corder records telephone conversations directly to your hard disk with a single push of button, optionally playing a legal disclaimer before recording (ideal for use in business environment). more info... - More
BEA Weblogic Certification Exam Guide 9.0
Get at www.ePlanetLabs.com BEA Weblogic, certification, exam, Braindumps sample questions, 3COM, Altiris, Adobe, Avaya, BEA, BMC, Business … more info... - More
Study Guide For IBM Exam # WebSphere 1.0
This IBM Study Guide is an eBook in PDF format,certification, exam, materials, syllabus, sample question, Braindumps sample questions, sample test, sample tests, sample paper, sample papers, self study, security, study … more info...
- More
3Com 3Link
- More
3Com IntelliJack Configuration Software 2.0.7
- More
3Com OfficeConnect Wireless 11g USB Adapter Utility 1.0.0.9
- More
3Com NBX TSP
- More
3Com Modem Manager
Most recent searches
3com Wireless Infrastructure Device Manager (widman) Utility
- » html5 video player ver.3.74
- » bb10 playbool app
- » casio lmwin32
- » フジクラ data connection ダウンロード
- » my boeing fleet isoview plugin
- » chrome remote desktop host 87.0.4280.58
- » descargar yumi 64
- » dyned windos
- » fyp hijacker
- » sophos vpn221 client download
- » gramblr скачати
- » andreas autotune
- » agilent io下载
- » was ist asus pixelmaster video hdr
- » thomson reuters eikon エクセル ダウンロード
- » download restoro gratis
- » unity web player 瀏覽器
- » ληψη του dolby advanced audio
- » rscap1.10 driver for windows ten
- » rockstar games social club 2.0.7.5
